Download Ip Messenger For Linux
IP Messenger is an application to chat inside your Local Area Network (LAN). This is a pop up style LAN Messenger for multi platforms. It is based on TCP/IP (UDP) and does not require server machine. It runs on Linux, Windows, and Mac OS X, possibly supporting other platforms as well. Install Angry IP Scanner on Kali Linux. For Linux we can download a.deb package. Kali Linux is a Debian based operating system, so we can simply install that downloaded.deb package on Kali Linux. Use the following link to download the.deb file.
Voice over IP (VoIP) is definitely not a new technology, but there seems to be some hesitation on informed adoption in the user community, regardless of platform. Common reasons for not trying it are confusion about features (no, the person on the other end doesn’t need to have a computer), pricing (it’s free, but only computer-to-computer, when phones are involved, tolls can apply), and hardware (I don’t have a microphone, so I can’t use it).
The truth is, many users, particularly in the US, are using VoIP already. If a cable or other broadband provider is supplying phone service, it’s very likely the phone is already going over the Internet and not the traditional public switched telephone network (PTSN) system we grew up with. Most of us don’t notice the difference, unless we have an alarm system or some other service that needs constant communication with a central office–VoIP doesn’t always get along with such services.
Linux users, in general, are ahead of the curve on VoIP: early adoption is a noted characteristic of Tux fans. And we’ve had good tools available for a while, too: Ekiga (formerly GnomeMeeting), KPhone, and Asterisk come to mind. But, also typical for Linux users is difficultly getting audio hardware to bend to our individual wills and work with such tools. That, if anything, is the only thing that has held VoIP adoption back on Linux.
But, like most hurdles in Linux, these hardware issues are becoming less of an problem with each passing distribution release. Audio is still not seamlessly plug-and-play on every distro, but users are not getting as many headaches as they did in the not-too-distant past.
With this context in mind, let’s take a look at how to install and configure a popular VoIP application on Linux: Skype.
Why Skype? It’s proprietary (both in code and protocol), it’s still in beta on Linux, and there are, as noted earlier, other good VoIP apps out there. Two reasons: new users to Linux might not be as aware of the older Linux VoIP apps, whereas Skype’s popularity will make it a better starting point. Secondly, Skype is a cross-platform application that runs on Windows and OS X, which makes it a more inclusive communications tool.
For the purposes of this article, we will walk through the steps involved in installing Skype on Fedora, Ubuntu, openSUSE, and other Linux distros; how to configure Skype to work with your audio hardware; and basic Skype tasks.
Installing Skype for Linux
Skype’s 2.1 beta for Linux is a pretty good piece of software. It matches most of the features of Skype for Windows, so moving between the platforms should not be much of an issue. In this recent version of Skype, PulseAudio support has been added, which is a good step–but be forewarned, while Skype works well with PulseAudio, the opposite is not always the case. More on that later.
Skype has been packaged nice and neatly for four major distros: Debian GNU/Linux (Lenny), Fedora (9 and 10+), openSUSE (11+), and Ubuntu (8.04 and 8.10). If you want to install it on another distro, your best bet is to visit the Skype for Linux download page and download the Static library tarball file.
Install Skype on Ubuntu
Skype is available for Ubuntu 8.04 and 8.10. 64-bit PC users should note that there’s a 64-bit version of Skype available for Ubuntu 8.10.
Click on the appropriate Ubuntu package on the Skype download for Linux page (see Figure 1). Your browser will ask you if you want to save the file. Confirm the operation and save the .DEB package on your computer.
Once the package is downloaded, navigate to wherever you saved it and double-click on it. Package Installer will rev up to give you details on Skype and a handy Install Package button (see Figure 2). Click that button and Skype will install fairly quickly.
In Ubuntu, Skype is found in the Applications Internet menu.
Install Skype on Fedora
Installing Skype on Red Hat’s community distribution is a pretty similar process.
Click the Fedora 9 or Fedora 10+ package link on the Skype download for Linux page. In Fedora, you should be asked to save or open the file with Package Installer. You can go ahead and run the installation sequence.
Note: I did find Package Installer took a while to start from the browser, so give it a few moments.
Once installed, Skype is found in the Applications Internet menu in Fedora. Shanky holdem poker bot crack.
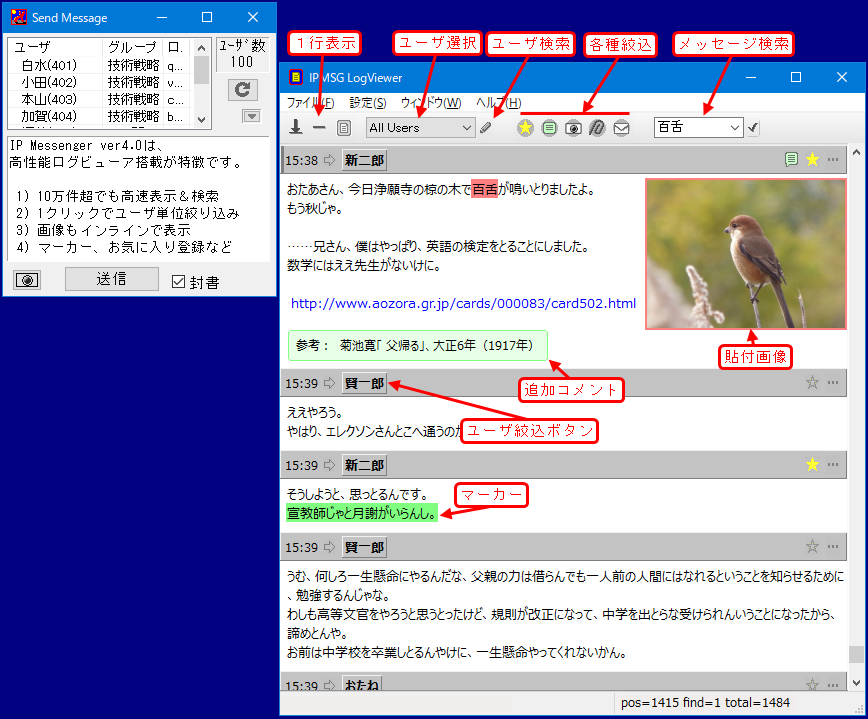
Install Skype on openSUSE
As you will see, a pre-packaged application is very easy to install. openSUSE is no different.
Click the OpenSUSE 11+ package link on the Skype download for Linux page. In openSUSE, you should be asked to save or open the file with the Install Package app. You can go ahead and run the installation sequence.
When completed, Skype is found in the Applications Internet More Applications menu in openSUSE.
Installing Skype on Other Linux Distros
The first thing you should do when looking to install Skype on other distributions than the four they provide packages for is find out if someone has put together a package for that distro. For instance, the Fedora packages won’t work for Red Hat Linux, but there are RPM packages out on the Internet to download.
If that doesn’t succeed, you can download the Static library tarball version of Skype. Once downloaded and saved on your computer, you can use Ark or another archive tool to extract the files within the tarball into a Skype subdirectory. Navigate to that new directory and double-click the skype file. Because it is a statically linked set of files, all the tools Skype needs will be in the directory of extracted files.
Using Skype
Once Skype is installed, ideally you can start the application and find everything is working perfectly.
Initially, you will need to sign up for a free account. Don’t worry about any payment options now–Skype-to-Skype communuications are free of charge. If you’re interested in using Skype as your phone calling application, then check out the various account options at the Skype web site.
Once your account is configured, you will need to configure Skype and your audio hardware. This is the part that can be the most problematic. The reason is that while many Linux users can get sound output from their systems, often times they have not yet tried sound input via microphone. Input is not hard to set up, but it’s not often configured when Linux is first installed, so it’s typically off.
This was the case when Skype was installed on Ubuntu and openSUSE (though Fedora had a running mic input channel up and ready to go).
First things first, click the green phone icon for the Skype Test Call contact in Skype. The dulcet tones of the Skype demo voice will walk you through the audio tests. Ideally, you will pass the test with a working output and input of audio. Congrats, go forth and Skype.
Usually if there’s a problem, you can hear the test voice, but you can’t hear your own recorded voice. The solution varies from distro to distro, but try this: in your master Volume Control or Mixer application, make your Mic, Mic Boost, and Capture channels visible in the app’s configuration. There may be more than one of each channel (as with my docked laptop workstation, which has two sets of input/output jacks). That’s fine, make them all visible.
Now, make sure the Mic Boost channel(s) are turned up (though not too high) and that the Capture channel is turned up and any Capture options checked on. If you have a machine with multiple inputs, then you may have to move your microphone around to the right jack. You should also not turn Mic Boost up too high–it’s very easy to deliver ear-splitting static/feedback to your ears when recording.
In my experience, I did not find it necessary to deal with Skype’s audio controls. Most of the problem was getting Linux to configure the inputs correctly, not Skype.
One particular note for PulseAudio users: when your system goes idle, and the sound goes with it, you may find that sound will return for other apps and not Skype. Or no apps at all, in some cases. Skype has a good page addressing Skype/PulseAudio issues that I invite you to check out.
Free Download Ip Messenger Software
Once your audio hardware is nice and cozy with Skype, using the application itself is pretty easy. When you sign up for an account, Skype can go through existing contacts on Gmail or other contact lists and add them into the VoIP client, seamlessly finding known Skype users based on e-mails.
As you can see in Figure 3, the interface is simple. Click on a contact name to start a call or chat, then click the appropriate icon to get the call going. Clicking the Call Phones button will bring up a standard keypad for phone calls.
Download Ip Messenger For Linux Free
If you need to add another contact, click the green Contact button to bring up the Add a Skype Contact dialog box.
There are lots of options in Skype, which are found in the main Skype menu. The most important one to establish right away is Privacy setting. My preference is to not let the whole world call me, but anyone who wants to chat is free to do so. Your tastes may vary, but the Options dialog can let you customize to your heart’s content.
Msn Messenger For Linux
Though it’s a newcomer to Linux, Skype’s popularity on so many platforms makes it a good app to have around to get some conversation going on the Internet. Its ease of installation and use on Linux is another big point in its favor.